There are two different issues when words are automatically underlined. The one is related to the autocorrect underline feature (equal signs turn into double underlines), the other to Styles and underlined fonts (text is underlined as you type).
Equal signs, dashes, or underscores turn into lines
The autocorrect underline issue is really a Word problem, but since Word is the new Outlook email editor, its worth mentioning this handy (and sometimes annoying) feature.
Typing ==== and then hitting return, Outlook puts in a double line. This line cannot be selected, formatted, or deleted. Turning borders off moves the line. Selecting all text before and after and hitting delete moves the line.
This is a feature of Word. Along with double underlines, it also inserts full lines for dashes (---) and underscores ( ___ ) anytime you type the character three times in a row then press Enter.
If you hit Ctrl+Z as soon as it changes, it will undo the line.
To disable this feature in Outlook 2010 and up, go to File, Options, Mail, Spelling and Autocorrect.
In Outlook 2010 and up, go to File, Options, Mail, Spelling and Autocorrect. It’s controlled by the Autoformat as you type tab, Border lines option.
In Outlook 2007 and older versions, go to Tools, Options, Spelling tab, Autocorrect options.
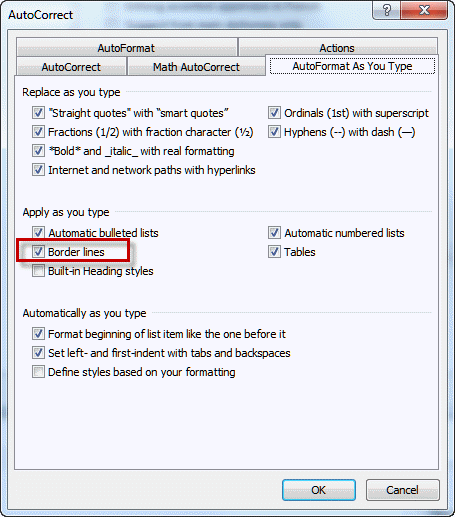
All Text is Underlined
When Outlook underlines all words in a message, it is the result of changing the Font options to use always underlines. This generally happens when the user looks at the font setting and sees underline is set to (none), not realizing that the setting applies to all text.
There are two places to check for the underline setting, in Styles and in Stationery & Fonts.
Check in Styles:
- Click in a new message body
- Switch to the Format text tab
- Click the expander icon (
 ) in the Styles section.
) in the Styles section. - In the Styles list, select the Style that is highlighted in the ribbon. (It should be Normal, unless you created a custom style.)
- Click Modify

- Deselect the Underline icon
- Select New documents based on this template

- Click OK and return to the Outlook message.
- Close the message without sending.
Open a new message and type in the message body to verify the change "stuck".
Check in Stationery & Fonts:
- Go to File, Options, Mail, Stationery and Fonts in Outlook 2010 and newer. (Go to Tools, Options, Tools, Options, Mail Format, Stationery and Fonts in Outlook 2007 and older.)
- Click the Font button under the message format that is affected.

- Set the Underline style to (none)

- Click Ok to return to Outlook.
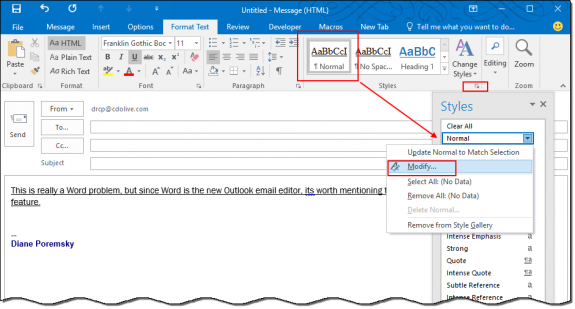
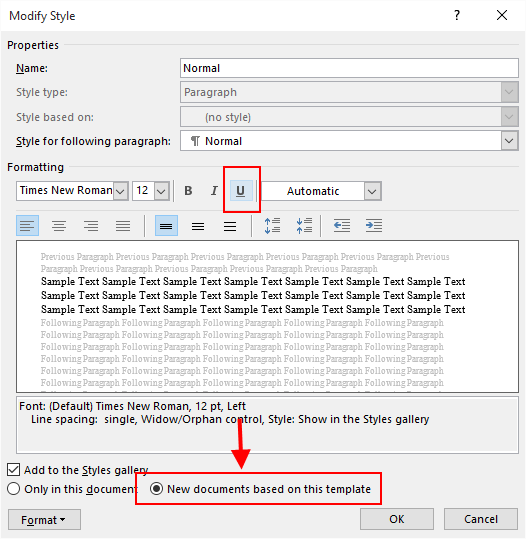
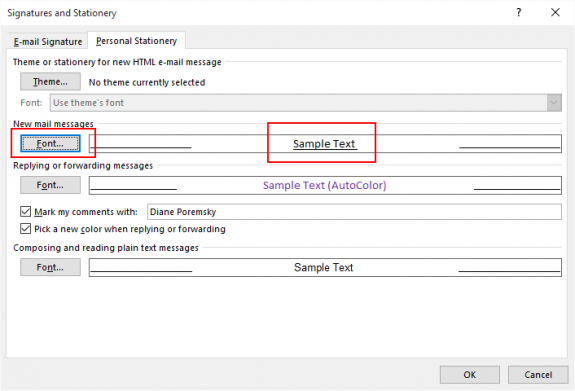
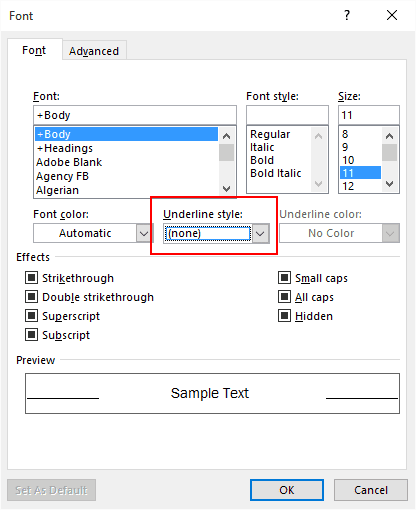
After reading a dozen unhelpful tech support discussions, I found you and made the fix in seconds. Whew! Thanks so much!
Thank you!!! I went all through the help section and got nothing. Not only were you clear & concise, but you gave options for different Outlook versions. I can't tell you the number of times I've read a "help" article and they'd tell me to hit buttons I didn't have! It's exasperating! Thank you again for helping me fix a very annoying issue.
I have been facing an issue with my outlook account. whenever I login my hotmail account from my windows outlook app, it doesn't show my previous emails and when I use it on the web I can see all my emails there! can you tell me what is this and how can I fix this issue? thanks
Just wanted to say Thanks! for showing me how to turn off the underlining option that always came up when I went to start a new message. it was driving me nuts !!!
Thank you so much. This issue appeared when I upgraded to Outlook 2016 and has been driving me nuts. The correct solution for me was going into fonts and changing the underline option to none in text messages
I couldn't find the correct solution anywhere else on the net
I think I may have a solution for this, at least it worked on my computer.
In Outlook, press the following keys: Tools>Options>Mail Format>Stationary and Fonts. At the bottom of the resulting dialog box, under Composing and Reading plain text messages, select Font. About in the middle of the next Font dialog box, there's a selection box with the heading Underline style. Set it to (none) and click Ok>Ok>Ok to get back to the main outlook screen.
Close the program and restart it. You email messages should now be plain text without the underline.
Dear Randall, I am in Outlook 2016 & cannot find the Tool . I am also using WIN 10 , def not user friendly...
Thanks
Sylvia
Those instructions are for 2007 and older. In newer versions its File, Mail, Stationery & Fonts, Font...
Screenshot: https://www.screencast.com/t/U7RxMyP4R
Thanks! It's bugged me since I got a new computer! And your comment was easy to follow. Not like so many on the 'net!